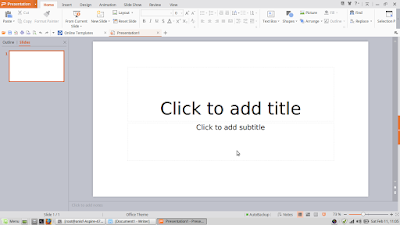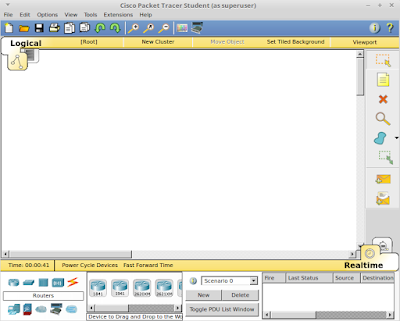Assalamuallaikum wr.wb
Selamat siang teman teman semua, Untuk postingan saya kali ini saya akan menjelaskan CARA MENGINSTALL OWNCLOUD DI LOCALHOST :
A. Pengertian :
Owncloud meerupakan salah satu perangkat lunak berbagi berkas gratis dan bebas seperti Dropbox, menyediakan pengamanan yang baik, memiliki tata cara yang baik bagi pengguna aplikasi untuk m
embagi dan mengakses data yang secara lancar terintegrasi dengan perangkat teknologi informasi yang tujuannya mengamankan, melacak, dan melaporkan penggunaan data.
B. Latar belakang :
Latar belakangnya karena owncloud adalah salah satu layanan cloud yang gratis dan bisa digunakan secara pribadi, bisnis, maupun perusahaan yang berskala besar. Selain gratis owncloud memmiliki berkas penyimpanan yang mudah dipahami oleh pengguna. owncloud juga memiliki fitur yang sangat banyak dan sangat aman digunakan karena saat komputer server kena hack maka data yang ada di dalamnya di enkripsi/ diamankan sehingga hacker tidak mudah untuk membacanya.
C. Maksud dan tujuan :
- Laptop
- File owncloud
- Koneksi internet
E. Jangka waktu pelaksanaan :
- Jangaka waktu yang saya butuhkan kurang lebih 20 menit.
F. Tahap pelaksanaan :
1. Langkah pertama buka terminal atau dengan menekan Ctrl+Alt+T lalu ketikan perintah #su > enter > password
2. Jika belum ada folder nya kita download folder owncloud nya DISINI
atau bisa juga menggunakan terminal, ketikan dengan perintah :
#wget https://download.owncloud.org/community/owncloud-9.1.3.zip
3. Tunggu sampai prosess download nya selesai.
4. Untuk melihat apakah folder berhasil di install, ketikan dengan perintah :
#ls
5. Setelah itu kita pindah folder ke folder html, ketikan dengan perintah :
#cp owncloud-9.1.3.zip /var/www/html/
setelah dipindah kita masuk ke folder html kemudian ls
#cd /var/www/html/
#ls
lalu unzip folder tersebut
#unzip owncloud-9.1.3.zip
6. Setelah di unzip kita ls lalu beri hak akses terlebih dahulu, ketikan dengan perintah :
#chown -R www-data:www-data /var/www/html/owncloud
7. Setelah diberi hak akses, langkah selanjutnya ketikan dengan perintah :
8. selanjutnya kita membuat database pada phpmyadmin kita, dengan cara buka phpmyadmin kita kemudian pada kolom create database kita ketikkan nama database yang kita ingin buat kemudian pilih creat,
9. Lalu kita cek di browser, ketikan dengan perintah : #localhost/owncloud
10. Jika sudah maka tampilan awalnya seperti ini
11. Kemudian masukkan username dan password kita, jika berhasil maka akan muncul tampilan seperti pada gambar di bawah ini
G. Hasil dan kesimpulan :
Owncloud berhasil di install dan dapat menyimpan data dan bisa digunakan untuk sharing data.
H. Referensi :
- https://id.wikipedia.org/wiki/OwnCloud
Sekian informasi yang dapat saya sampaikan, semoga bermanfaat
Wassalamuallaikum wr.wb
Selamat siang teman teman semua, Untuk postingan saya kali ini saya akan menjelaskan CARA MENGINSTALL OWNCLOUD DI LOCALHOST :
A. Pengertian :
Owncloud meerupakan salah satu perangkat lunak berbagi berkas gratis dan bebas seperti Dropbox, menyediakan pengamanan yang baik, memiliki tata cara yang baik bagi pengguna aplikasi untuk m
embagi dan mengakses data yang secara lancar terintegrasi dengan perangkat teknologi informasi yang tujuannya mengamankan, melacak, dan melaporkan penggunaan data.
B. Latar belakang :
Latar belakangnya karena owncloud adalah salah satu layanan cloud yang gratis dan bisa digunakan secara pribadi, bisnis, maupun perusahaan yang berskala besar. Selain gratis owncloud memmiliki berkas penyimpanan yang mudah dipahami oleh pengguna. owncloud juga memiliki fitur yang sangat banyak dan sangat aman digunakan karena saat komputer server kena hack maka data yang ada di dalamnya di enkripsi/ diamankan sehingga hacker tidak mudah untuk membacanya.
C. Maksud dan tujuan :
- Sharing data berbasis web.
- Mengetahui pengertian OwnCloud.
- Mengetahui cara instal OwnCloud di Server.
- Laptop
- File owncloud
- Koneksi internet
E. Jangka waktu pelaksanaan :
- Jangaka waktu yang saya butuhkan kurang lebih 20 menit.
F. Tahap pelaksanaan :
1. Langkah pertama buka terminal atau dengan menekan Ctrl+Alt+T lalu ketikan perintah #su > enter > password
2. Jika belum ada folder nya kita download folder owncloud nya DISINI
atau bisa juga menggunakan terminal, ketikan dengan perintah :
#wget https://download.owncloud.org/community/owncloud-9.1.3.zip
3. Tunggu sampai prosess download nya selesai.
4. Untuk melihat apakah folder berhasil di install, ketikan dengan perintah :
#ls
5. Setelah itu kita pindah folder ke folder html, ketikan dengan perintah :
#cp owncloud-9.1.3.zip /var/www/html/
setelah dipindah kita masuk ke folder html kemudian ls
#cd /var/www/html/
#ls
lalu unzip folder tersebut
#unzip owncloud-9.1.3.zip
6. Setelah di unzip kita ls lalu beri hak akses terlebih dahulu, ketikan dengan perintah :
#chown -R www-data:www-data /var/www/html/owncloud
7. Setelah diberi hak akses, langkah selanjutnya ketikan dengan perintah :
#cd ..
#mkdir owncloud/
#chown -R www-data:www-data /var/www/html/owncloud
#ls
#ls
8. selanjutnya kita membuat database pada phpmyadmin kita, dengan cara buka phpmyadmin kita kemudian pada kolom create database kita ketikkan nama database yang kita ingin buat kemudian pilih creat,
9. Lalu kita cek di browser, ketikan dengan perintah : #localhost/owncloud
10. Jika sudah maka tampilan awalnya seperti ini
11. Kemudian masukkan username dan password kita, jika berhasil maka akan muncul tampilan seperti pada gambar di bawah ini
G. Hasil dan kesimpulan :
Owncloud berhasil di install dan dapat menyimpan data dan bisa digunakan untuk sharing data.
H. Referensi :
- https://id.wikipedia.org/wiki/OwnCloud
Sekian informasi yang dapat saya sampaikan, semoga bermanfaat
Wassalamuallaikum wr.wb